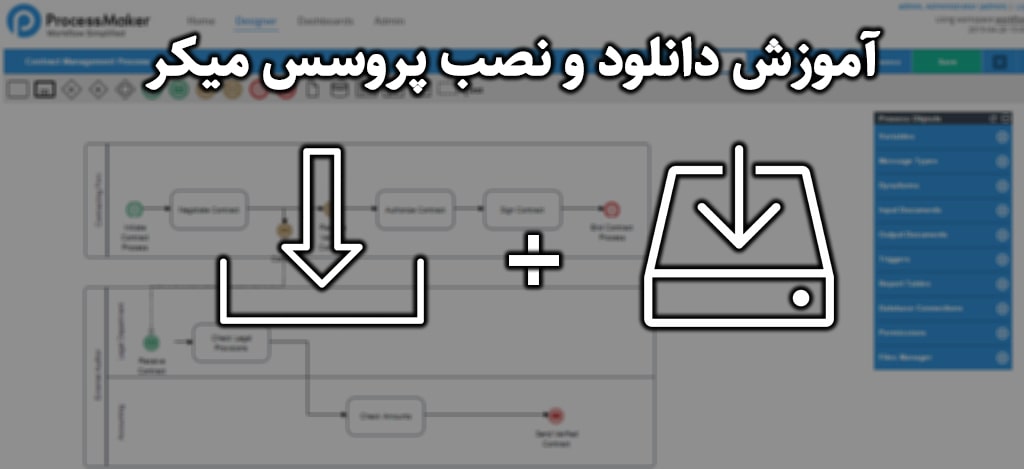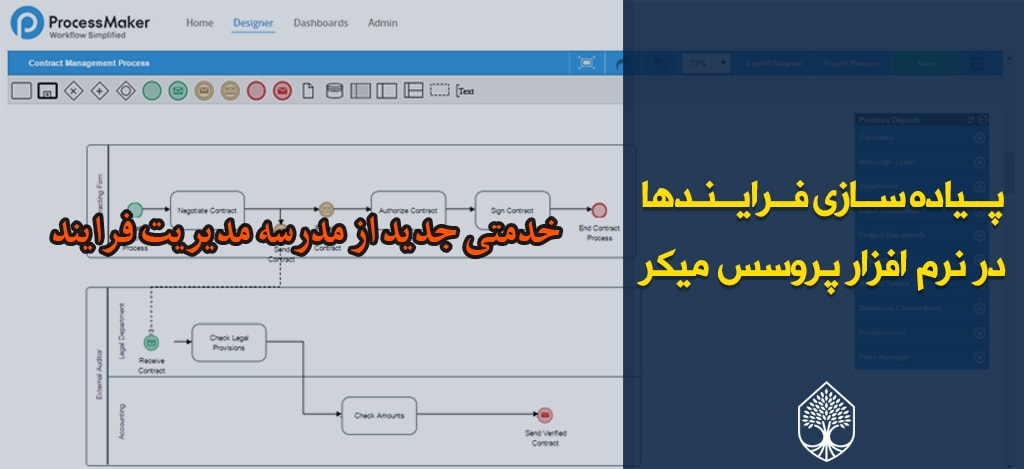آموزش دانلود و نصب پروسس میکر (ProcessMaker)
در این مطلب در نظر داریم آموزش دانلود و نصب پروسس میکر (ProcessMaker) که یک نرم افزار BPMS رایگان و متن باز است را بصورت تصویری و مرحله به مرحله بیان کنیم.
Process Maker با توجه به رایگان بودن آن از قابلیت های قابل توجهی برخوردار است. این سیستم از قدرت و انعطاف پذیری بالای برخوردار میباشد.
Process Maker تاکنون بیش از ۱،۰۰۰،۰۰۰ دانلود داشته است و هم اکنون توسط هزارن شرکت معتبر استفاده می شود.
هم اکنون Process Maker توسط ۲۵ شرکت در ۵ کشور جهان در حال توسعه و به روز رسانی می باشد.
نرم افزار پروسس میکر توسط چندین شرکت نرم افزاری در ایران بومی سازی شده و به فروش می رسد.
سازمان ها و کسب و کارهای زیادی در ایران نرم افزار پروسس میکر را خریداری کرده اند ولی به دلایل مختلف موفق نشده اند فرایندهای خود را در این نرم افزار پیاده سازی و اجرا نمایند یا اینکه اینکار را ناقص انجام داده اند.
این مطلب شامل سه بخش است:
- بخش اول: نحوه دانلود نرم افزار پروسس میکر
- بخش دوم نحوه نصب نرم افزار پروسس میکر
- بخش سوم: معرفی محیط اصلی نرم افزار پروسس میکر
دانلود پروسس میکر (ProcessMaker)
برای دانلود آخرین نسخه فایل پروسس میکر به آدرس زیر مراجعه نماید
https://my.uupload.ir/dl/VX7K7aLp
فایل مربوط به نسخه bitnami-processmaker-3.5.6 نرم افزار پروسس میکر است. این نسخه با سیستم عامل های Windows 7, Windows 8, Windows 10, Windows Server 2012 R2 سازگار است.
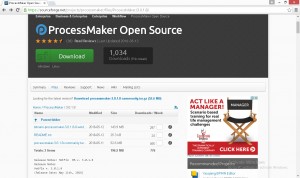
نکته: نسخه ۳٫۰٫۱٫۸ پروسس میکر مخصوص سیستم عامل های ۶۴ بیتی است در صورتی که سیستم عامل شما ۳۲ بیتی است نسخه ۳۰٫۱٫۷ را از مسیر زیر دانلود کنید.
https://sourceforge.net/projects/processmaker/files/ProcessMaker/3.0.1.7
نصب پروسس میکر (ProcessMaker)
بعد از دانلود پروسس میکر با اجرا کردن فایل ProcessMaker-3.0.1.8-community-Setup.exe مراحل نصب شروع میشود.

با زدن دکمه Next در مرحله بعد می توانید مشخص کنید که آیا مایل هستید PHP MY Admin(برای مدیرت بانک اطلاعاتی تحت وب) هم نصب شود یا خیر.
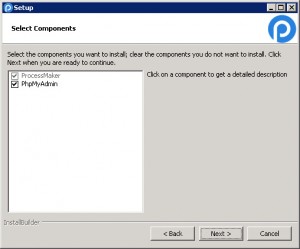
در مرحله بعد محل نصب نرم افزار را می توانید مشخص کنید
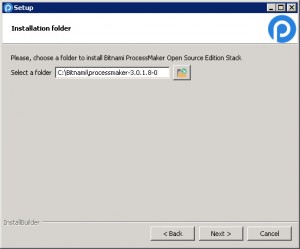
در مرحله بعد مشخصات مدیر سیستم مانند نام، ایمیل،نام کاربری و رمز عبور مشخص می شود

در مرحله بعد پورتی که می خواهید پروسس میکر روی آن نصب شود را می توانید مشخص کنید. به عنوان مثال اگر بهترین حال که همان پورت ۸۰ است را انتخاب کنید بعد از نصب با این آدرس می توانید پروسس میکر را اجرا کنید
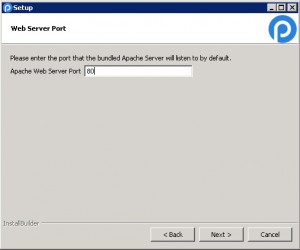
اگر این پورت توسط نرم افزار دیگری اشغال شده باشد پیام خطایی به این شکل مشاهده می کنید
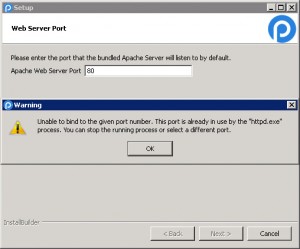
که شما می توانید نرم افزاری که از این پورت استفاده می کند را از قسمت Services ویندوز غیرفعال کنید یا پورت ۸۰ رو تغییر بدید. در مرحله بعد پورتی را که برای دسترسی امن (SSL) است را می توانید تعیین کنید.
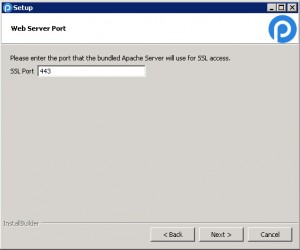
در مرحله بعد جهت نصب پروسس میکر (Process Maker) پورت بانک اطلاعاتی (My Sql) رو می توانید تعیین کنید.
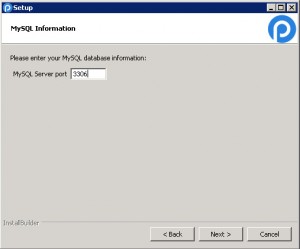
در مرحله بعد تنظیمات ایمیل سرور سازمان خود را می توانید مشخص کنید. درصورتی که سازمان شما ایمیل سرور ندارد می توانید از ایمیل سرورهای عمومی مثل Gmail استفاده کنید. از این ایمیل سرور برای ارسال ایمیل در جریان فرآیند کاری استفاده می شود. البته بعد از نصب نیز می توانید از طریق تب مدیریت این تنظیمات را تغییر دهید.
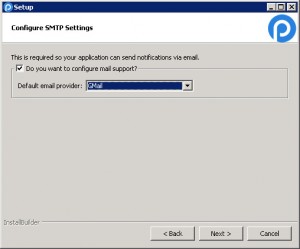
در مرحله بعد مشخصات ایمیل مثل نام کاربری و رمز عبور را وارد نمایید.
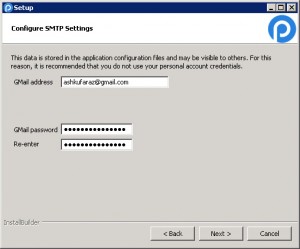
در مرحله بعد در صورت تیک زدن Learn more about Bitnami Cloud Hosting اطلاعاتی در مورد سرویس ابری بیت نامی به شما ارائه می دهد

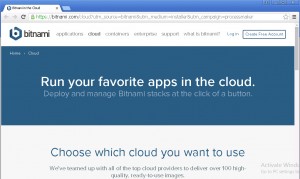
در مرحله بعد اعلام میشود که همه چیز آماده هست برای نصب پروسس میکر روی سیستم شما
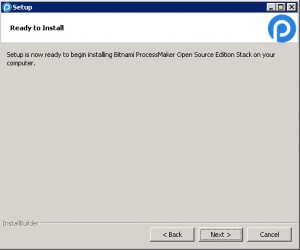
و در مرحله بعد نصب شروع می شود.
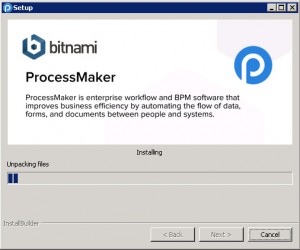
بعد اتمام نصب با زدن Finish عملیات نصب به پایان میرسد.
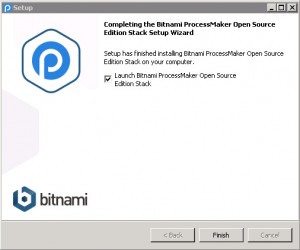
با زدن تیک Lanch Bitnami ProcessMaker Open Source Edition Stack علاوه بر باز شدن پروسس میکر در مرورگر، پنل مدیریتی بیت نامی هم باز می شود.
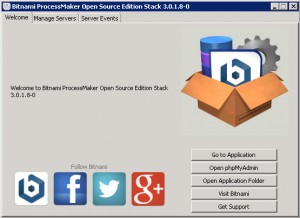
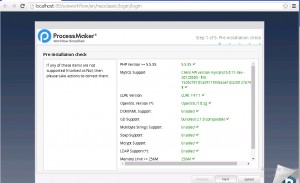
با آدرس localhost و پورتی که در هنگام نصب مشخص کرده اید پروسس میکر در مروگر شما اجرا می شود.
http://localhost:88/sysworkflow/en/neoclassic/login/login
در صفحه اول لیست پیش نیاز های پروسس میکر مشخص شده است که در صورت نصب و دسترسی کامل تیک سبز رنگ کنار آنها مشاهده می کنید.
باید تمامی دسترسی های و نیاز مندیهای پروسس میکر کامل شود تا امکان رفتن به مرحل بعد باشد.
در مرحله بعد اطلاعاتی در مورد مسیر های ذخیره سازی فایل ها و تنظیمات و … به شما ارائه می شود.

در مرحله بعد لایسنس استفاده از پروسس میکر نمایش داده می شود که با زدن تیک I agree اعلام موافقت خود را با لایسنس پروسس میکر را اعلام می کنید.
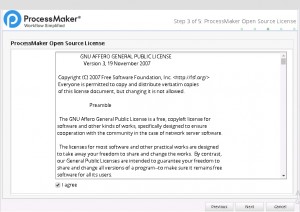
در مرحله نصب و راه اندازی پروسس میکر، اتصال به بانک اطلاعاتی تست می شود با زدن دکمه Test Connection می توانید اتصال پروسس میکر به بانک اطلاعاتی را چک کنید.
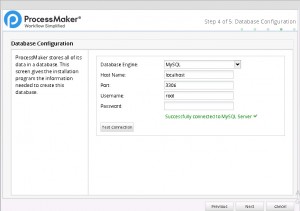
با توجه به این که شما می توانید محیط های کاری مختلف و مجزا از هم داشته باشید در این مرحله نام محیط کاری خود را می توانید مشخص کنید و نام و رمز عبور مدیر سیستم را
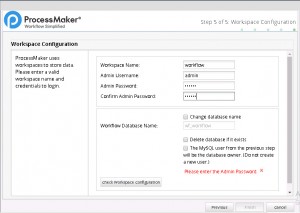
بعد از زدن دکمه Check Workspace Configuration تنظیمات فضای کاری بررسی و بعد از زدن دکمه Finish صفحه لاگین نمایش داده می شود.
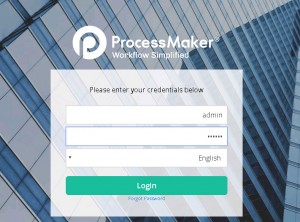
با زدن نام کاربری و رمز عبور که در مرحله قبل تعیین کرده این می توانید لاگین کنید و وارد محیط پروسس میکر بشوید.
برای اطلاعات بیشتر می توانید به آدرس زیر مراجعه نماید:
http://wiki.processmaker.com/3.0/Windows_Bitnami_Installer_v.3.0.1.8
محیط ساخت فرایند در Processmaker
بعد از ورود به Processmaker بر روی گزینه Designer که در بالای صفحه است کلیک کنید. اینجا فضای طراحی فرایندها است.
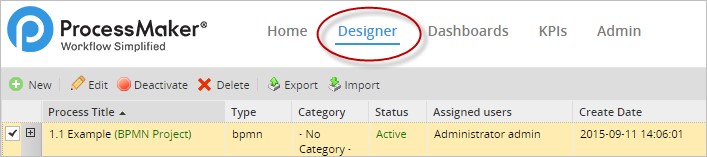
در ادامه میخواهیم فضای کلی محیط طراحی فرایند را تشریح نماییم.
منوی Designer
همانطور که در شکل بالا می بینید، ستون های مختلفی وجود دارد که عبارتند از:
Process Title: عنوان فرایندی است که با نمودار BPMN ترسیم شده است.
Type: وقتی نوع فرایند “bpmn” است، به این معنی است که پروژه BPM از نشانه BPMN 2.0 استفاده می کند و حالت “کلاسیک” برای فرآیندهایی است که در نسخه های قبلی ایجاد شده است.
Category: مشخص میکند که این فرایند به کدام دسته یا طبقه فرایندی تعلق دارد. یکی از قابلیت های نرم افزار پروسس میکر امکان طبقه بندی فرایندها است که منجر می شود دسترسی به آنها توسط کاربران تسهیل گردد.
Status: وضعیت فرایند را در دو حالت فعال یا غیر فعال نشان می دهد. اگر وضعیت فرایند غیر فعال باشد هیچ کیس یا موردی امکان آغاز ندارد.
نکته: منظور از مورد یا کیس یکبار آغاز و انجام فرایند در محیط کاربری است.
User owner: کسی که فرایند را ایجاد کرده است.
Create date: تاریخی است که فرایند در آن تاریخ ایجاد شده است.
Inbox: تعداد کیس هایی از فرایند که در حال حاضر در انتظار هستند و در صندوق ورودی کاربران نمایش داده می شوند. این موارد توسط کاربر تعیین شده هنوز باز نشده است.
Draft: تعداد کیس هایی که در حالت پیش نویس هستند. به این معنی که کاربران کیس مورد نظر را باز کرده اند اما آنرا تکمیل نکرده اند.
Completed: تعداد کیس های به پایان رسیده و تکمیل شده از فرایند. به این معنی که Task یا مرحله آخر از فرایند نیز با موفقیت به پایان رسیده است.
Canceled: تعداد موارد یا کیس های کنسل شده از فرایند
Total Cases: تعداد کل مواردی که در این فرایند ایجاد شده است.
Debug: این حالت زمانی اتفاق می افتد که رخدادی که منجر به بروز خطا در فرایند شود اتفاق بیفتد بطوریکه طراحان فرایند می توانند خطاها و رخدادهای پیش آمده را بررسی و اشکالات را برطرف نمایند.
Designer Menu
نوار ابزار بالای لیست پروژه ها که دارای آیکون های زیر است:
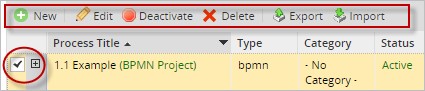
نکته: برای استفاده از گزینه های ویرایش، وضعیت، حذف و صادرات، ابتدا یک مورد از لیست را انتخاب کنید.
Creating a new Project
برای ایجاد یک پروژه جدید، بر روی دکمه ” new ” مانند تصویر زیر کلیک کنید.
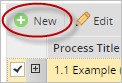
پس از کلیک روی «new» یک پنجره باز می شود که باید «عنوان» پروژه جدید تکمیل شود.
سپس در قسمت “شرح”، خلاصه ای از فرایند ایجاد شده را وارد نمایید. Category که بصورت پیش فرض خالی است برای این موضوع کاربرد دارد که می توانید مشخص کنید فرایند جدید موردنظر به چه دسته و گروهی تعلق دارد که در ادامه توضیح بیشتری در این خصوص ارائه خواهیم کرد.
Editing a Project
برای ویرایش یک پروژه (فرایند) 2 بار بر روی عنوان آن در لیست کلیک کنید یا یکبار بر روی آن کلیک راست و گزینه Edit را بزنید. اگر فرایندی را انتخاب نکرده باشید و گزینه Edit را بزنید پیام پایین را مشاهده خواهید کرد:
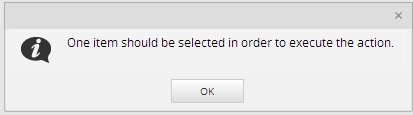
زمانیکه داخل محیط طراحی فرایند مورد نظر باشید و بخواهید فرایند را ویرایش کنید، میتوانید روی صفحه سفید و فضای خارج از محدوده فرایند کلیک راست کرده و گزینه Edit Process را بزنید. پنجره ای مانند شکل زیر نمایش داده خواهد شد که در ادامه مهم ترین قسمت های آنرا تشریح خواهیم کرد.

Title: این یک فیلد اجباری است و از این قسمت می توانید عنوان فرایند را تغییر دهید. این فیلد کاراکترهایی مثل حروف، اعداد، (_) خط زیرین، (-) خطوط و کاراکترها مانند ‘$’، ‘#’، & و غیره را می پذیرد.
Description: شرح مختصر در مورد فرایند را در قسمت متن وارد کنید.
Calendar: یک تقویم را از لیست انتخاب کنید که نشان دهنده ساعت ها و روزهایی است که انتظار می رود که کاربران در محل کار باشند. این امکان وجود دارد که یک یا چند تقویم کاری مورد نظر بسته به روز، ساعت و شیفت های کاری تعریف نمایید. اگر هیچ گزینه ای انتخاب نشود این فرایند از تقویم پیش فرض سیستم استفاده می نماید.
Process Category: گروه یا دسته فرایندی که باید فرایند منتخب در آن دسته قرار گیرد از لیست انتخاب کنید. نحوه تغییرات و اضافه نمودن Process Category در محیط ادمین سیستم در فصل های بعدی بطور مفصل تشریح خواهد شد.
Dynaform to show a case summary: از لیست فرمی را که در نظر دارید در قسمت Case Summary نمایش داده شود انتخاب کنید. اگر در این قسمت موردی را انتخاب نکرده باشید در قسمت Case Summary، اطلاعات عمومی مثل اینکه چه کسی به پرونده اختصاص داده شده و زمانی که آن ایجاد شده را نمایش می دهد.
Routing Screen Template: طراحان فرایند می توانند قالب صفحه نمایش را شخصی سازی کنند که در هنگام انجام وظایف (Task) و رفتن به وظیفه بعدی در فرآیند به کاربر نمایش داده شود. هر وظیفه ممکن است قالب خاص خود را داشته باشد.
This a sub-process: انتخاب این گزینه پروژه را از لیست حذف می کند زمانی که کاربران بر روی “مورد جدید” در منوی HOME کلیک میکنند. بنابراین کاربران نمی توانند Case هایی را با این فرآیند ایجاد کنند و تنها می توانند به عنوان زیر فرآیند یک فرآیند والد اجرا شوند.
Execute a trigger when a case is deleted: با انتخاب این گزینه زمانیکه این Case حذف شود یک محرک یا رخداد به وقوع خواهد پیوست. برای مثال این رخداد می تواند اعلام هشدار یا اطلاع رسانی به مافوق فرد باشد زمانی که وی این Case را حذف کند.
Execute a trigger when a case is cancelled: با انتخاب این گزینه زمانیکه این Case کنسل شود یک محرک یا رخداد به وقوع خواهد پیوست. برای مثال این رخداد می تواند حذف اطلاعات از پایگاه های داده بیرون از پروسس میکر باشد زمانی که کاربر گزینه کنسل را انتخاب کرد.
Execute a trigger when a case is paused: با انتخاب این گزینه زمانیکه این Case معلق (paused) شود یک محرک یا رخداد به وقوع خواهد پیوست. برای مثال این رخداد می تواند اعلام هشدار به افراد حاضر در واحد باشد زمانی که فرد این Case را معلق کند.
Execute a trigger when a case is reassigned: با انتخاب این گزینه زمانیکه این Case تخصیص مجدد (reassigned) شود یک محرک یا رخداد به وقوع خواهد پیوست. برای مثال این رخداد می تواند آغازگر یک فرایند دیگر شود. یعنی با وقوع این رخداد یک فرایند دیگر آغاز به کار کند.
Execute a trigger when a case is opened: با انتخاب این گزینه زمانیکه این Case باز شود یک محرک یا رخداد به وقوع خواهد پیوست.
Process Design Access: اگر گزینه Public انتخاب شود، امکان ویرایش فرایند توسط سایر طراحانی که به محیط طراحی دسترسی دارند (نه کاربران عادی) وجود خواهد داشت و اگر گزینه Private انتخاب شود فرایند را تنها فردی که آنرا ایجاد کرده است میتواند ویرایش کند.
Cost: این فیلد مربوط به تعریف شاخص های کلیدی عملکرد (KPI) در نرم افزار پروسس میکر است و برای زمانی است که مدیران باید هزینه مربوط به زمانی که فرایند از کار افتاده است را مشخص نمایند.
Units: واحد پولی مربوط به هزینه در این قسمت باید مشخص شود.
با یادگیری پروسس میکر مهارت های خود در حوزه مدیریت فرایند را تکمیل کنید.
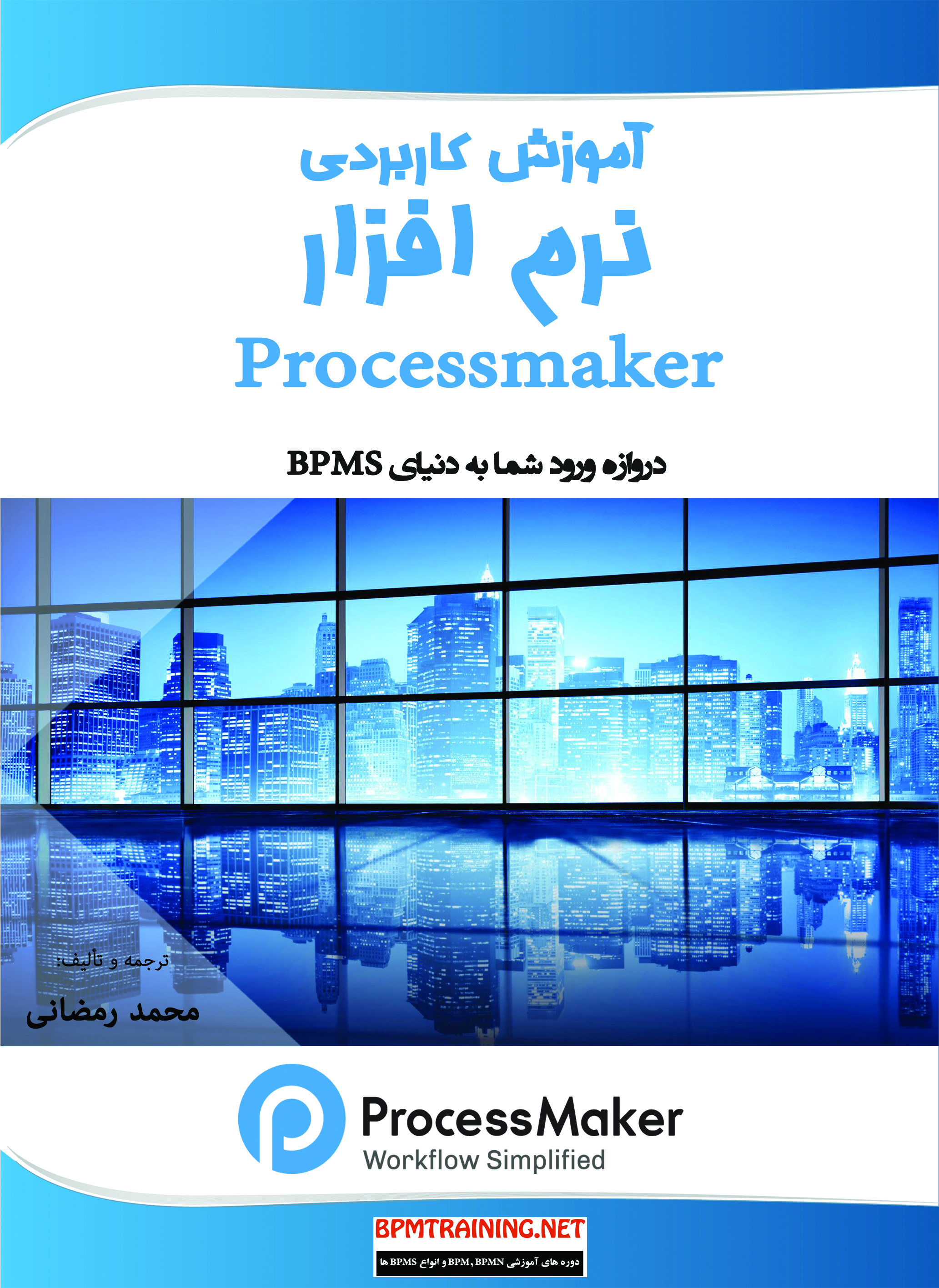
اولین کتاب آموزش پروسس میکر به زبان فارسی را که بصورت الکترونیکی منتشر شده را همین الان بصورت آنلاین بخرید، دانلود کنید و ظرف ۷ روز آنرا مطالعه و پروسس میکر را فرابگیرید.
برای خرید آنلاین کلیک کنید: